7 Common Desktop Support Issues and How to Fix Them

As technology plays an increasingly vital role in our daily lives, IT professionals like desktop support technicians are on the front lines of resolving common tech issues that hinder productivity. Whether you’re an IT support desktop expert or a deskside support specialist, it’s essential to understand the problems users frequently face and how to troubleshoot them effectively. This guide highlights seven common desktop support issues and provides practical solutions for each.
1. Slow Computer Performance
One of the most frequent complaints desktop support technicians receive is slow computer performance. This issue affects productivity and can be caused by a variety of factors.
Causes:
- Too many background programs
- Insufficient RAM
- Fragmented hard drive
- Malware or virus infection
- Too many startup applications
Solution:
- Task Manager Cleanup: Start by opening the Task Manager (Ctrl + Shift + Esc) and checking for unnecessary programs running in the background. End the tasks that are consuming high memory or CPU usage.
- Uninstall Unnecessary Programs: Go to Control Panel > Programs and uninstall programs that are no longer in use.
- Disk Cleanup and Defragmentation: For systems with mechanical hard drives (HDDs), running Disk Cleanup and defragmenting the disk can help improve performance. For SSDs, these operations are not necessary.
- Malware Scan: Run a full system scan using updated antivirus software to ensure no malicious software is affecting performance.
- Increase RAM: If the system is still slow, upgrading the RAM may be required, especially if the machine is running resource-heavy applications.
2. Network Connectivity Issues
Network issues are a common problem that can significantly disrupt workflow, requiring swift action from IT desktop support teams.
Causes:
- Incorrect IP configuration
- Faulty network hardware (router, switch, or cables)
- DNS issues
- Firewall or security software conflicts
Solution:
- Restart the Router: A simple reboot of the router or modem can often resolve intermittent connectivity problems.
- Check IP and DNS Settings: Ensure that the computer is assigned a proper IP address and that the DNS settings are correct. Run
ipconfig /flushdnsto clear the DNS cache. - Hardware Checks: Inspect cables and network ports to ensure they’re connected properly. Swap out Ethernet cables to see if they are the problem.
- Reset TCP/IP Stack: Run Command Prompt as an administrator and enter
netsh int ip resetto reset the TCP/IP stack, followed by a system restart.
3. Software Installation Failures
Installing new software may seem simple, but it often leads to errors requiring desktop support tech intervention.
Causes:
- Inadequate system permissions
- Corrupt installation files
- Incompatibility with the operating system
- Insufficient disk space
Solution:
- Administrator Privileges: Ensure the user has admin rights to install new software. If not, elevate their permissions temporarily or run the installation as an administrator.
- Check Disk Space: Verify that there is enough space on the hard drive to install the program. If space is limited, run a disk cleanup or remove unnecessary files.
- Corrupt Download: If the installation file is corrupt, try re-downloading the file from a trusted source.
- Compatibility Check: Make sure the software is compatible with the system’s OS and hardware. Check the system requirements on the software’s website.
4. Printer Connectivity and Functionality Issues
Another frequent task for desktop support specialists is resolving issues with printers, which can include connectivity, print quality, or driver problems.
Causes:
- Outdated or incompatible printer drivers
- Network printer offline
- Paper jams or low ink levels
- Misconfigured printer settings
Solution:
- Update Drivers: Go to the printer manufacturer’s website and download the latest drivers compatible with the user’s operating system.
- Check Printer Settings: Ensure the printer is set as the default and is connected to the correct network. For network printers, ensure that the printer is not in “Offline” mode.
- Inspect Hardware: Check for paper jams or low ink/toner levels. Sometimes a simple hardware inspection can resolve the issue.
- Clear Print Queue: Open the printer queue and clear any stuck or pending print jobs that may be causing delays.
5. Blue Screen of Death (BSOD)
A Blue Screen of Death (BSOD) is one of the most dreaded issues for both users and desktop support techs. It indicates a serious problem with the operating system or hardware.
Causes:
- Corrupt or outdated drivers
- Faulty RAM
- Hardware failure
- Software conflicts
- Overheating
Solution:
- Check Error Codes: The BSOD screen provides an error code that can help diagnose the problem. Write down the code and search for its meaning online.
- Update Drivers: Ensure that all hardware drivers are up to date, especially those related to the graphics card, network adapter, and storage.
- Run Hardware Diagnostics: Use built-in diagnostic tools to check for failing hardware, particularly RAM and hard drives. Tools like MemTest86 can help check for faulty memory.
- Check for Overheating: Overheating can lead to hardware malfunctions. Ensure the machine has adequate cooling and clean out dust from fans and vents.
6. Email Issues (Outlook, Gmail, etc.)
Whether it’s Microsoft Outlook or Gmail, email-related problems are a major issue that many desk top support personnel face regularly.
Causes:
- Incorrect email server settings
- Full mailbox
- Corrupt PST file (Outlook)
- Sync issues
Solution:
- Correct Server Settings: Double-check that the incoming (IMAP/POP3) and outgoing (SMTP) server settings are correct. Update the password if necessary.
- Repair PST File: If the issue is with Outlook, use the Inbox Repair Tool (
scanpst.exe) to repair corrupt PST files. - Mailbox Management: Delete or archive old emails if the mailbox is full, and make sure that sent emails are stored locally to save space on the server.
- Re-sync Account: Remove and re-add the email account to refresh the synchronization process, especially for Gmail and Outlook online accounts.
7. Application Crashes or Freezing
Many users encounter issues with software applications freezing or crashing, which can significantly disrupt work.
Causes:
- Outdated software or operating system
- Conflicts with other applications
- Corrupt system files
- Insufficient resources (RAM/CPU)
Solution:
- Update Software: Ensure both the operating system and the application itself are up to date. Patches often resolve bugs that cause crashes.
- Check Compatibility: Verify that the application is compatible with the current OS version. Consider upgrading or switching to a different version of the app.
- Disable Conflicting Programs: Try running the application in Safe Mode or disable unnecessary startup programs that may conflict with the application.
- Check for Corrupt Files: Use the System File Checker (SFC) tool by running
sfc /scannowin Command Prompt to check for and repair corrupt system files.


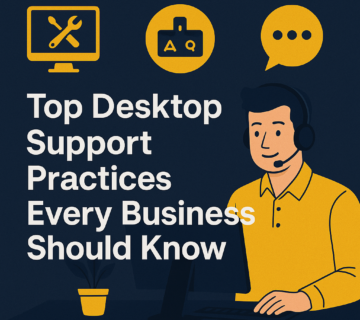
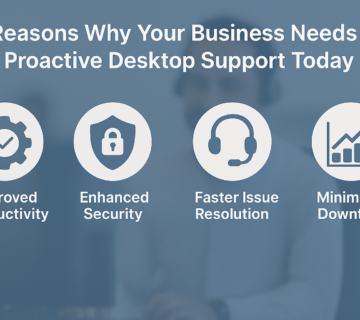
No comment